London is my favorite place in the world, but there are a few downsides to living here – and one of those is that some tech takes a while to cross the Atlantic. HomeKit was one example. Different plug sockets and using 240v instead of 110v means that we needed to wait for UK-specific versions of HomeKit-compatible kit.
I also had various items of non-compatible Smart Home technology that made it a little financially painful to go all-in on HomeKit. I was, for example, an early adopter of WeMo, with a socket switch for each of my standard lamps, all of which needed to be replaced.
But no self-respecting gadget lover could pass up the opportunity for voice-control – and that, plus the greater capabilities, eventually made the switch to HomeKit irresistible. This piece doubles as a diary of my own experiences and a how-to guide to getting started with HomeKit …
About HomeKit
For anyone who hasn’t yet paid much attention to it – which may include some of my fellow Brits – HomeKit is a platform that allows a single Home app to control all your (compatible) home automation products. Even better, you can also control them via Siri, providing voice control of all your smart home technology.
HomeKit devices also support a concept called Scenes, where a single command can control a whole series of devices. For example, you could have one called Arrive Home which switches on selected lights and another called Leave Home that switches everything off. More on this later.
HomeKit compatibility also provides much easier setup than ye olde home automation kit, which typically involves temporarily connecting to a WiFi hotspot created by a product and persuading it to connect to your router. While some products handle this process better than others, setup can range from the mildly annoying to the intensely frustrating.
HomeKit setup is handled by iOS rather than directly by whatever app came with the device, so it’s the same process for each. In general, you tell the app to add an accessory, wait for it to find it and then use the camera to scan a code from a label printed on the device in order to allow iOS to take care of the rest.
HomeKit also allows for data to be sent back from devices, so my plug sockets, for example, report back on electricity usage and running costs.
My setup
I’ve bought Elgato Eve socket switches (USA, UK) to control standalone lamps, and Philips Hue bulbs (USA, UK) to control ceiling lighting. I have a strong preference for indirect lighting, so the ceiling spotlights will be pointed at the walls and mostly used for colored mood lighting. I also got a Nanoleaf Aurora light panel (USA, UK), an expense I’m blaming entirely on Zac’s review.
For Philips Hue kit, note that you need the current hub and the right bulbs for your fixtures. One way to get the hub is to start with one of the Starter Kits (USA, UK) that include it. For both bulbs and hub, look for the ‘3rd generation’ label to ensure you’re getting the latest version.
My finished setup will look like this:
Hall & landing: Philips Hue white bulbs in single-bulb ceiling fixtures.
Bedroom: Elgato Eve socket with (dumb) twin-plug adapter for existing reading lights. Color Philips Hue spotlight bulbs in three-bulb ceiling spotlights.
Office: Elgato Eve socket for standard lamp (floor lamp, to Brits). Color Philips Hue spotlight bulbs in three-bulb ceiling spotlights.
Living room: Elgato Eve socket for standard lamp. Color Philips Hue spotlight bulbs in two separate twin-bulb ceiling spotlights. Nanoleaf Aurora light panel.
I’m currently not doing anything in the kitchen or bathroom as those have just single light fittings with white spots, and I can’t see any great need for automation there, but I’m not promising that I won’t be tempted later …
With multi-bulb spotlight fixtures in the living room & office, the total bill wasn’t leaving me with much change from a thousand bucks. It would obviously be possible to do a partial setup for less, or to do it in bits & pieces, but I’m a bit of an all-or-nothing guy so decided to simply do everything at once.
The only fly in the ointment is that, while I’ll happily tinker with technology all day, my DIY skills are legendary for their incompetence. Since I need to change light fittings (my existing ones are low-profile fittings that aren’t compatible with any Hue bulbs), and prefer to steer clear of DIY with the potential to kill me or others, I need to await an electrician to do that part.
You’ll note that I haven’t mentioned my heating system – that’s because I was an early adopter of Tado, which doesn’t yet support HomeKit. The good news there is that the company plans to support it at a later date.

Initial setup
Elgato Eve setup is relatively straightforward. You download the Eve app, and add the plug socket switches in that. I did have a couple of loops where it failed to see the switch the first time: in both cases, resetting the switches and restarting the app fixed it. Not quite the seamless experience it should have been, but not too bad.
As part of the setup, you need to name each device. This is the name that will be shown in Elgato’s own Eve app, in Apple’s Home app and the name that Siri will recognize.
If you’re not doing everything at once, it’s important to future-proof your names. For example, if you name a standard lamp in your study ‘Study light’ and later fit Philips Hue bulbs to the ceiling light, then that will logically become your Study Light and the lamp will need to be renamed Study Lamp. That way lies much confusion, so better to think things through from the start.
Oh, and you might want to avoid plurals, as Siri’s grammar is rather sloppy …

I’ll talk more about naming things in a moment.
You’ll also be asked which room each device is in, to make it easier to identify devices and to allow control of an entire room.
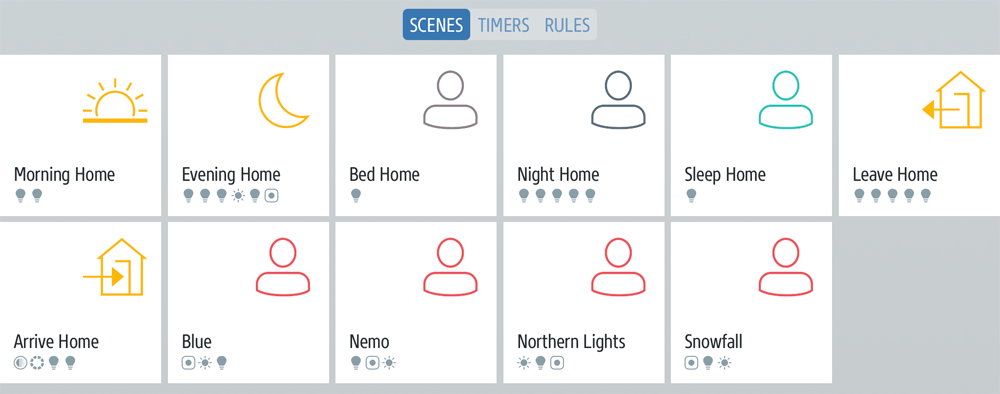
Creating scenes
Scenes are one of the great strengths of HomeKit, allowing you to press a single button or give Siri a single command to activate a whole collection of devices. I mentioned earlier the Arrive Home and Leave Home examples, which are HomeKit defaults, but you can create as many customized scenes as you like.
One lesson I learned early on is not to try to get clever with scene names. For example, I initially had a scene with the somewhat whimsical name ‘Commute home’ – whimsical as my commute is from my home office upstairs to the living room downstairs. Ss Siri only recognizes exact scene names, the convenience and whizziness of voice control soon loses its sheen when you can’t remember whether you named a scene ‘Arrive at office’ or ‘Arrive in office.’
The more devices you add, and the more scenes you create, the more important it is to use short, descriptive names. However, you also need to avoid terms Siri will interpret in other ways. For example, my second attempt at scene names was simply: Morning, Evening, Sofa, Night, Bed, Sleep. However, while these sometimes worked, other times Siri decided I was merely wishing her a good morning or good evening. I thus ended up with: Morning Home, Evening Home, Stairs Home, Night Home, Bed Home and Sleep Home.
As the light fittings are not yet in place, I’m describing below what my scenes will do, rather than what they currently do. (For example, Philips Hue spotlights in the living room will provide mood lighting; currently I have an extra Eve plug switch controlling non-smart LED color strips.)
Morning Home: Switches off bedroom lamps and switches on office lamp.
Evening Home: Used when I finish work for the day. Switches off office lamp; switches on landing and hall lights for the walk downstairs; switches on living room lamp, Nanoleaf light panel and mood lighting on the Philips Hue spotlights in the living room.
Sofa Home: Switches off hall and landing lights once I’m sat on the sofa.
Night Home: Used at the end of the evening. It switches off all the living room lights; switches on hall and landing lights; switches on the office lamp (as I put the MacBook Pro back into the office before bed); switches on the bedroom reading lamps.
Bed Home: Used once upstairs and the MacBook Pro is in the office. Switches off the hall and landing lights; switches off the office lamp.
Sleep Home: Switches off both bedroom reading lamps.
I’ll create additional scenes later for different types of mood lighting, once the ceiling lights are fitted. As for what my setup does so far, here’s a very brief video tour.
I’ll write a second instalment of the diary with a fresh tour once the ceiling lights are installed.
Are you using HomeKit? Do share details of your own setup – and the lessons you’ve learned – in the comments. If you’re not yet using HomeKit, has anything in this piece tempted you? Again, let us know.