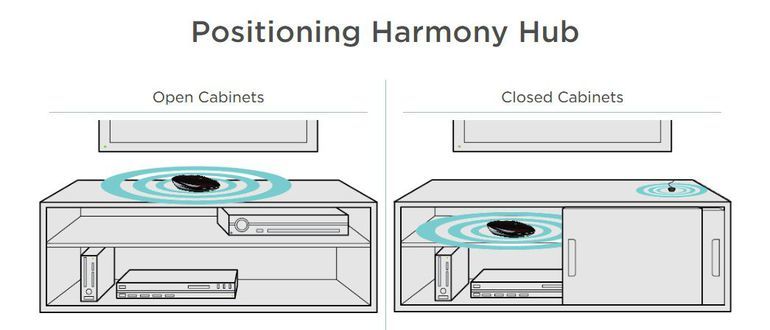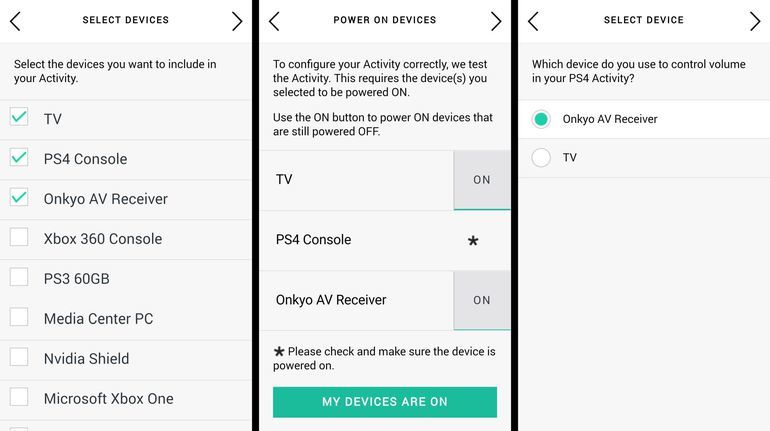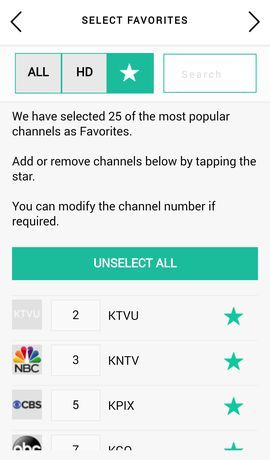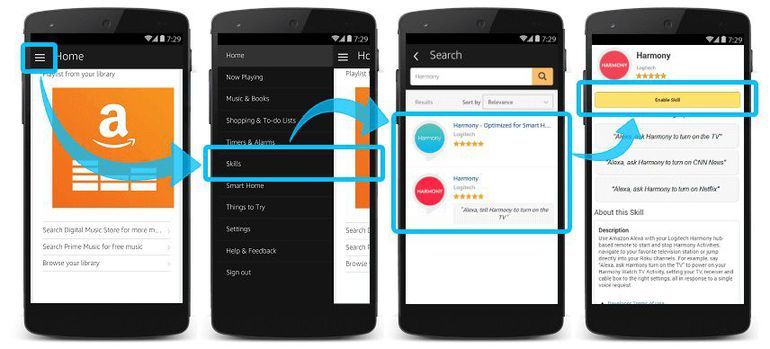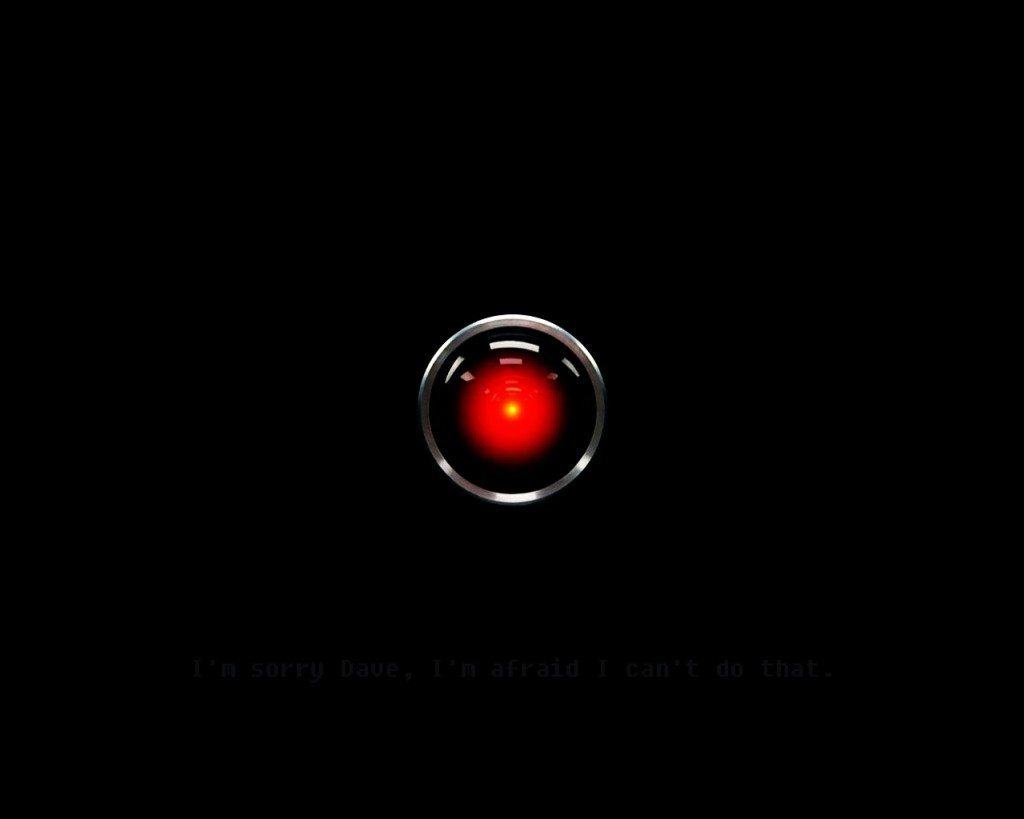I don’t need the remote control. When I want to turn on the TV, pause a movie or change the volume, I can just say the magic words aloud.
It wasn’t particularly easy to set up, and it didn’t come free — you’ll need a lot of patience and one of a specific set of pricey Logitech Harmony universal remote controls to get things working. (Even then, you won’t be able to ask for everything you can do with a traditional remote.)
Still, controlling my home entertainment system with Amazon’s Alexa voice assistant and a Logitech Harmony Hub is one of the coolest things I’ve done with my smart home. Here are some things I can ask Alexa to do:
- Turn on my favorite TV channel
- Set the volume to any level I want
- Pause what I’m watching
Here’s how.
1) Get a Harmony Hub
The Logitech Harmony Hub.
Sarah Tew/CNET
For starters, you’ll need an Amazon Echo or some other gadget with Amazon’s Alexa voice assistant built-in. (Cheapest option is the Amazon Echo Dot — at $50, it’s a no-brainer.)
But by itself, the Echo can’t control your TV, receiver, or other streaming gadgets. For that, you need a $99 Logitech Harmony Hub, a Wi-Fi equipped puck that lets Echo talk to your TV and other home entertainment products.
Several of Logitech’s fancier recent remotes actually come with the Hub, including the Harmony Elite, Pro, Ultimate, Ultimate Home, Ultimate Hub, Home Control, Companion, Smart Keyboard and Smart Control. (They use it as a wireless bridge so you don’t have to point your handheld remote directly at the TV, or so you can control everything with your phone.) With a firmware update, Alexa can now send commands to the Hub as well.
But if you don’t have the Hub, you’ll need to get one. Earlier Logitech products (even the similar-looking Harmony Link) won’t work.
Where to position the Harmony Hub, according to Logitech. (The infrared signals it emits can bounce off the inside of a cabinet, but won’t penetrate a solid door.)
Logitech
Place the Hub close to your home entertainment center, without any major obstacles in the way. Since the Hub fires beams of infrared light in every direction to send its commands, you don’t necessarily need a direct line of sight between the Hub and each device. (Mine totally reaches my A/V receiver without.)
But if your devices are inside a closed cabinet, you may need to plug in an additional wired IR blaster (typically included with the Hub) to reach other devices.
2) Program your Harmony
What the Logitech Harmony app looks like on an iPad. (Tap the three dashes to access a complicated maze of settings screens.)
Sarah Tew/CNET
Alexa doesn’t know your TV exists unless you tell the Harmony first, so that’s what we’ll be doing in this step — telling the Hub how to control your home entertainment system. (We’ll add Alexa in step 3.)
Download the Harmony app for iOS or for Android, and follow its prompts — it should walk you through the steps of pairing the Hub, setting up an account, then adding your entertainment devices and some basic “activities” to get started. If you get lost, here’s Logitech’s official setup guide.
If you’ve never used a Harmony before, here’s the key thing to understand: instead of asking a specific device what to do, you’ll be controlling an activity instead. Harmony combines your devices into activities like “Watch TV,” which tells all your devices what to do at the same time.
For instance, when I tell Harmony to “Play Xbox One,” it automatically knows to:
- turn on my TV
- set the TV to the right HDMI input for the Xbox
- turn on my A/V receiver (so I get audio through my nice speakers instead of crappy ones built into the TV)
- set the receiver to the correct input for the TV
- turn on the Xbox
- let my phone (and Alexa) know that when I try to change the volume, it should change on my A/V receiver (again, my good speakers) instead of on my TV
Setting up an activity with the Harmony app.
Sean Hollister/CNET
Because Harmony uses the same dumb one-way infrared signals as any ol’ remote control, it can sometimes get confused — the Harmony remote doesn’t actually know whether something is set properly because it doesn’t get feedback from your devices. If your TV takes a while to warm up before the Harmony tells it to switch inputs, for example, you might be left staring at a black screen because the TV wasn’t ready to receive the second command.
(Thankfully, you can change the order of Harmony’s commands or even add a slight delay to fix that. Go to Settings > Harmony Setup > Add/Edit Devices & Activities > Activities > pick an activity > Edit Start Sequence > Edit Entertainment Devices, then drag to rearrange or Add A Delay if needed.)
Sean Hollister/CNET
And once you add Alexa into the mix, it’s going to be really tough to tell why your system didn’t work the way you asked. So before you move on to step 3, you’ll want to set up and test all the activities you want Alexa to control, which may mean diving through a lot of menus in the Harmony app. Like I said, patience.
For example, your activity list might include:
- Watch TV
- Chromecast
- Play PS4
- Netflix (perhaps using the dedicated app built into your TV or DVD player?)
- HDMI Cable (if, like me, you have a spare cable lying around to plug into a laptop)
If you want to ask Alexa to switch to a particular channel (one of the coolest features!) you’ll need to prep that in advance with the Harmony app too. Make sure you have a Watch TV activity (this is key), then go Settings > Harmony Setup > Add/Edit Devices & Activities > Favorites. (You’ll give each Favorite channel its own voice commands in step 3.)
Pro tip: Jot down which devices are plugged into each of your HDMI ports in advance, so you don’t have to go poking around behind your A/V receiver each time the Harmony app needs that info.
3) Prep your Amazon Echo
Now, it’s time to add voice commands with Alexa.
First, in case you haven’t already figured this out, you may want to physically move your Amazon Echo away from your TV and speakers, and toward your couch. Otherwise, Alexa may not be able to hear you when the TV volume’s too loud.
Next — and this is what tripped me up at first — you’ll need to install two different Harmony skills to get everything working. Go to the Skills tab in the Alexa app, search for Harmony, and set up both the “Harmony” and “Harmony – Optimized for Smart Home” skills in turn, logging into each one with the same account you created for your Harmony.
Yes, it’s annoying that you need to install two skills, log in with your Logitech account twice, and talk to Alexa two different ways depending on the task, but Logitech Harmony director Ian Crowe tells me it won’t be that way forever. The company’s looking to create a single Alexa skill with natural sounding voice commands for anything you’d want to do with the remote.
Why two separate apps? One of them lets you make basic but natural sounding requests like “Alexa, turn on the TV”, while the other can issue specific commands like changing the volume, but requires you say “Alexa, tell Harmony to…” do something.
Logitech
If you can’t find both skills, make sure you’re on the Alexa app’s Skills tab instead of the Smart Home tab — which only displays one of them.
Before you finish setting up each skill, be sure to spend some time creating “friendly names” for each of the devices and favorite channels you want to control. They’re the names that Alexa will recognize when you say them out loud, and you need to do it now — after this point, you can’t change them without reinstalling the whole skill.
You might even want to set up multiple “friendly names” for the same device; that way, it won’t matter whether you say “PS4” or “PlayStation” or “Blu-ray player” when you mean the PlayStation 4 each time. It also might help to be able to say “CBS” instead of your local affiliate’s four-letter code.
Just know that you may have some trouble finding words that Harmony will accept and Alexa can easily pronounce. For instance, you won’t be able to use “Syfy” or “Sci-Fi” to activate the Syfy Channel. “Sci Fi Channel” works, though.
Once both of your Alexa’s Harmony skills are synced up, there’s one last step: refresh Alexa’s list of devices by saying “Alexa, discover devices” aloud, or with the “Discover devices” button in the Smart Home tab of the Alexa app.
4) Take Alexa + Harmony for a spin
You’re all set. But what can you actually do with your voice alone? As of January 2017:
Turn on your whole home entertainment center and set it to a specific device, TV channel, or Roku channel:
- “Alexa, turn on the TV” (or substitute any other “friendly name” for TV)
- “Alexa, turn off the TV” (or substitute any other “friendly name” for TV)
- “Alexa, turn on CBS” (or the “friendly name” of any channel you’ve programmed as a “favorite”)
- “Alexa, turn on Netflix/Hulu/HBO” (if you have a Roku with those channels installed)
- “Alexa, tell Harmony to channel up/down”
Mute, raise or lower the volume on your TV or A/V receiver:
- “Alexa, tell Harmony to (raise/increase/lower/decrease) the volume”
- “Alexa, tell Harmony to set the default volume” (the number of “clicks” it raises or lowers at a time)
- “Alexa, tell Harmony to (increase/raise/lower/decrease) the volume by 10 (or another number)
- “Alexa, tell Harmony to mute/unmute”
Pause, resume, or skip ahead:
- “Alexa, tell Harmony to pause”
- “Alexa, tell Harmony to play/unpause”
- “Alexa, tell Harmony to stop”
- “Alexa, tell Harmony to skip forward/back”
Turn off all your devices after a period of time:
- “Alexa, tell Harmony to set a sleep timer for 15 minutes” (or pick another number)
- “Alexa, tell Harmony to clear my sleep timer”
Note that while I found the power, volume, mute and sleep timers to be pretty reliable, the playback commands may not work with every device or app. For instance, “skip forward” worked great with a DVD player, but not with a Comcast X1 DVR or any streaming app I tried.
I also found Sony’s PlayStation 4 to be particularly finnicky; you can now turn it off with the Harmony Hub, but you need to press a button on the gamepad to turn it on again. And while you can pause and unpause in the PS4’s Netflix app, the playback controls don’t work with Blu-rays or HBO Go on my PlayStation.
On the plus side, if the Harmony screws up something simple like setting your receiver to the right input, I find it’s usually extremely easy to fix: if you just repeat the voice command a second time, Alexa and Harmony will almost always nudge the bit that didn’t flip into the right position.
Is it really worth it?
There’s no question that pairing Alexa and Harmony can be a bit of a hassle, particularly given how much tweaking you may need to do before it can launch complex “let’s fire up Netflix on the Roku and dim the lights” sequences reliably with a single voice command. Read my colleague Ry Crist’s piece for more about that.
And it’s honestly a bit of a shame the world still needs to use aging, dumb, unreliable beams of infrared light to control our home entertainment devices to begin with. It’d be lovely if they could talk to each other automatically by discovering one another on your home network, the same way Alexa can talk to smart light bulbs or your phone can talk to a Chromecast today.
(Don’t get me started on HDMI-CEC, the standard that supposedly allows any two HDMI devices to sync up, but got gutted by greedy device manufacturers which each tried to claim it as their own.)
If you don’t already have a Harmony Hub, definitely ask yourself how often you’d actually want or need to turn on, off, pause, play, adjust volume and mute, skip forward and backward or switch to a particular activity or channel, hands-free — or whether it might be better to wait till Logitech makes a better, more capable Alexa skill.
My excuse: I’ve got a newborn daughter, and it’s pretty awesome to not miss out on some crucial “Sherlock” dialogue when she suddenly, desperately needs to be changed. And I really love feeling like I’m living in the future.